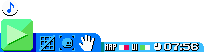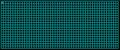Level Builder
 |
This article is outdated. This article contains content that may not be current and needs to be updated to the latest version. More detail: Asset count and toolbars not up-to-date as of version 1.9.0 |

The Level Builder is one of the main features of Mega Man Maker. Using the Level Builder, a user can create their own levels, save them as .MMLV level files, and share them with others. Players are also able to collaborate together over the internet in real time to build levels together using the Build Online feature of the Level Builder. Levels can be shared either by sending .MMLV files to others or by using the Online features to upload a level to Mega Man Maker's online server (after a play test to verify it is possible to complete) and shared with others.
Assets
- The assets included in the Level Builder as of 1.8.0 include the following:
- 4 Playable Characters
- 60 Bosses
- 229 Enemies
- 166 Level Objects
- 16 Pickups
- 724 Backgrounds
- 787 Tilesets
- 210 Ladders
- 233 Spikes
- 37 Waters
- 8 Lavas
- 9 Special Objects
- 100 Weapons (including each character's Buster)
- 16 Utility Weapons (including each character's exclusive utility weapons)
- 183 stage Music tracks (official games, 8-bit recreations, and original remixes)
- 1000 Screens of building space (50 horizontal screens by 20 vertical screens)
Editor Toolbars
The Level Builder contains three different toolbars, each with different sets of tools and features.
Top Toolbar

This toolbar is focused on assets that can be placed within a created level.
| Icon | Tool | Description |
|---|---|---|
| Weapons | Button brings user to menu where they can select the usable weapons within the created level. | |
| Music | Button brings user to menu where they can select the music that will play within the created level, and listen to previews of each level music. | |
| Backgrounds | Button brings user to menu where they can select the backgrounds used for specific screens within the created level. | |
| Tilesets | Button brings user to menu where they can select the tiles to place within the created level. | |
| Characters | Button brings user to menu where they can select the starting spawn point and starting character for the created level. | |
| Enemies | Button brings user to menu where they can select enemies to place within the created level. | |
| Level Objects | Button brings user to menu where they can select level objects to place within the created level. | |
| Pickups | Button brings user to menu where they can select pickups and pickup spawners to place within the created level. | |
| Bosses | Button brings user to menu where they can select bosses, boss associated assets, and level ending assets to place within the created level. |
These both appear in each of the assets menus associated to the Top Toolbar.
- Recents: Shows a listing of the last ten assets selected by the user.
- Favorites: Shows a listing of the ten or less favorite assets selected by the user. They can be added, removed, or re-arranged as the user desires.
Bottom Toolbar
This toolbar contains other useful tools unrelated to placing assets.
| Icon | Tool | Description |
|---|---|---|
| Music (Simplified) | Button brings the user to a simplified version the Music menu, with only buttons for play/pause, next song, and previous song. | |
| Quick Tools | Button allows the user to choose between four drawing and selection methods: either draw freely, select a group of assets, fill in a group of solid tiles or fill in an outline with tiles. Holding right click with the fill in tools deletes assets instead. | |
| Test Play | Button allows user to test play their created level. Complete the level, exit the level, or press P or Esc to return to the Level Builder. | |
| Grid Toggle | Button toggles the ability or inability to see the tile grid in the Level Builder. | |
| Find Spawn Point | Button moves to the screen where the player's spawn point is placed, if one exists in the created level. If a spawn point does not exist within the created level, pressing the button will do nothing. | |
| Move Screen | Button toggles the ability or inability to move between screens by holding the left mouse button in, and dragging the mouse across the screen. Assets cannot be placed while this feature is in use. | |
| Map Toggle | Button toggles the ability or inability to see a map of all 1000 screens in the Level Builder. | |
| User Interface Toggle | Button toggles the ability or inability to see the various buttons and toolbars associated to the Level Builder. When the feature is disabled, moving the mouse to the far top or far bottom of the screen will cause the associated toolbars to re-appear until the mouse is moved away. | |
| Clock | States the current time, as set by the user's time settings on their computer. |
Orange Button Toolbar
Contains all other tools that don't fit into the two prior two toolbars.
| Icon | Tool | Description |
|---|---|---|
| Button Shortcuts | Button gives the user a listing of all button combination shortcuts associated to the level builder. | |
| Change UI Color | Change the color palette of the Level Builder's user interface. | |
| Change Editor Music | Change or mute the "Level Editor" music. | |
| Exit | Exit the Level Builder. Will give a warning before asking if they would like to proceed. | |
| Load Level | Select and load a saved .MMLV level file into the Level Builder. | |
| Save Level | Save the the currently built level as a .MMLV level file. A level cannot be saved if it does not have a name set in the Level Settings. | |
| Level Settings | Name the currently built level, as well as set Player Abilities and Charge Type. | |
| Build Online | Host or join an online Level Builder room by either a server lobby or direct IP connection. |
These are the sub-categories in Level Settings in greater detail:
- Level Name: A textbox that allows the user to type in their level's name. There is a limit of 66 characters for level names and some text characters cannot be used to prevent conflicts with file and system names.
- Player Abilities: Allows the user to select what character abilities are enabled or disabled in the created level. These abilities are listed below:
| Player Ability | Player Character | Enabled by default? |
|---|---|---|
| Sliding | Mega Man | Yes |
| Charge Shots | Yes | |
| Double Damage | Proto Man | No |
| Proto Strike | No | |
| Double Jump | Bass | No |
| Dodge Roll | Roll | Yes |
| Charge Broom | Yes |
- Charge Type: If the Charge Shot is enabled for Mega Man, the user can select one of three types:
Button Shortcuts
| Shortcut | Tool | Description | Added in version |
|---|---|---|---|
| ESC | Exit | Exit the Level Builder. A warning appears asking if the user would like to exit. | |
| CTRL + S | Save Level | Allows user to save the the currently built level as a .MMLV level file. A level cannot be saved if it does not have a name set in the Level Settings. | |
| CTRL + O | Load Level | Allows user to select a previously saved .MMLV level file, and load it into the Level Builder. | |
| H to toggle on/off. Hold CTRL to temporarily enable. | Move Screen | Allows the ability or inability to move between screens by holding the left mouse button in, and dragging the mouse across the screen. Assets cannot be placed while this feature is in use. | |
| P | Test Play | Allows user to test play their created level. Complete the level, exit the level, or press P or ESC to return to the Level Builder. | |
| G | Grid Toggle | Toggles the ability or inability to see the tile grid in the Level Builder. | |
| C | Find Spawn Point | Moves to the screen where the player's spawn point is placed, if one exists in the created level. If a spawn point does not exist within the created level, using the shortcut will do nothing. | |
| M | Map Toggle | Toggles the ability or inability to see a map of all 1000 screens in the Level Builder. | |
| U | User Interface Toggle | Toggles the ability or inability to see the various buttons and toolbars associated to the Level Builder. When the feature is disabled, moving the mouse to the far top or far bottom of the screen will cause the associated toolbars to re-appear until the mouse is moved away. | |
| 1 | Weapons | Brings user to menu where they can select the usable weapons within the created level. | |
| 2 | Music | Brings user to menu where they can select the music that will play within the created level, and listen to previews of each level music | |
| 3 | Backgrounds | Highlights Backgrounds in the Top Toolbar, and sets asset to the last selected background | |
| 4 | Tilesets | Highlights Tiles in the Top Toolbar, and sets asset to the last selected tiles | |
| 5 | Characters | Highlights Characters in the Top Toolbar, and sets asset to the last selected player spawn point | |
| 6 | Enemies | Highlight Enemies in the Top Toolbar, and sets asset to the last selected enemy | |
| 7 | Level Objects | Highlights Level Objects in the Top Toolbar, and sets asset to last selected level object | |
| 8 | Pickups | Highlights Pickups in the Top Toolbar, and sets asset to last selected pickup | |
| 9 | Bosses | Highlights Bosses in the Top Toolbar, and sets asset to last selected boss | |
| E | Draw | Freely draw and place assets. Selecting an asset using the Eyedropper Tool defaults to the Draw mode. | |
| R | Select | Select a group of assets placed down. Other than bosses, selected assets can be cut, copied, or pasted using CTRL + X, CTRL + C, or CTRL + V respectively. | |
| T | Solid Fill | Fill a rectangle of the currently selected asset. This only works with tiles, level objects and enemies. A maximum of two full screens or a rectangle comprising 448 1x1 tiles can be filled at a time. | |
| Y | Outline Fill | Fill a rectangular outline of the currently selected asset. This only works with tiles, level objects and enemies. An outline of a maximum of 444 1x1 tiles can be filled at a time. | |
| L | Layers | Open the list of layers when the UI is enabled |
These tools are exclusive to button shortcuts:
| Shortcut | Tool | Description | Added in version |
|---|---|---|---|
| Hold SHIFT + UP / DOWN / LEFT / RIGHT / W / A / S / D | Fast Map Movement | Move through the Level Builder map quickly | |
| Hold TAB | Favorites Selection Wheel | Access the Favorites assets list. The Favorites asset list cannot be edited from the Favorites Selection Wheel. | |
| Hold SHIFT + TAB | Recents Selection Wheel | Access the Recents asset list. | |
| Hold SHIFT + ALT + left click | Eyedropper Tool | Change the currently selected asset to that of clicked asset. This however will not copy the asset's options. | |
| Hold ALT + left click OR middle click | Eyedropper Tool | Change the currently selected asset to that of clicked asset. From 1.7.0 onwards, this will also copy the asset's options. From 1.9.0 onwards, this will show all assets on each layer on a single tile. | |
| Fill in tool + hold right click | Deletion Fill-in Tool | Turns the fill-in tool red that will delete the rectangular box or outline of selected assets | |
| Hold SHIFT + left click | Group Option Change | Change the options of a group of connected assets of the same type | |
| Hold SHIFT + double left click | Tiles Fill-in Tool | Replace a group of connected tiles with the currently selected tile |
Layering
 |
This article is a stub. The content is too short and incomplete to warrant its own page. You can expand on it by adding content to this page. Reason: Unknown |
Layering is a feature added in version 1.9.0 that allows assets to be placed and appear on different layers in the Level Builder.
Backgrounds
Backgrounds can be placed on one of two possible layers: a Back Layer and a Front Layer. Backgrounds featuring transparency are marked with a small T in the background selector and are now referred to as "T Backgrounds".
T Backgrounds can be placed on both the Back and the Front Layers, while non-T Backgrounds, i.e. fullscreen backgrounds that do not feature any transparency whatsoever, can only be placed on the Back Layer.
When a background is chosen, it will automatically be placed on the Back Layer. To place a T Background on the Back Layer instead, the icon for the Front Layer, shown on the right side of the screen, must be right-clicked, preventing backgrounds from being placed on it.
Assets
Shadows and water each have their own layer that appear in front of backgrounds. Certain assets such as lava and Chemical Solution also appear on the water layer. All other assets are assigned to one of five layers: far back, close back, main elements, close front, far front.
.MMLV File Format

.MMLV is the file format used to store data about a Mega Man Maker level.
These files can be edited with text editing programs such as Notepad. Editing the text in these files can change various aspects of the level, including removing limitations on what text characters can and cannot be used in a level's name, how long level names can be, and even how various assets in the level function.
Playing text edited level files may in some instances cause crashing, glitches, or other oddities to occur that otherwise would not. This could be caused by the player text editing certain values assigned to assets in ways they are not normally intended to be used.
To access .MMLV files saved in-game, they are located in %localappdata%/MegaMaker/Levels on a computer with a Windows operating system. The files may be in another location for computers running Windows through software such as Wine on other operating systems.
Trivia
 |
This article contains information from an unknown source. While this information may be true, its validity needs to be confirmed. You can help by locating the origin of this info and linking the source next to the relevant text as a reference. Reason: "Luigi has stated that menus have a bit of empty space around them so users can click out of them." |
- Luigi has stated that menus have a bit of empty space around them so users can click out of them.[source needed]
- When a level has been named and saved at least once, the Level Builder will periodically attempt to autosave the level in case something goes wrong, such as crashes, softlocks, or the game suddenly closing. This may cause the game to lag while editing large levels.
- Placing the cursor over an icon in the Quick Tools menu will change the color of the icon, cycling through all of the UI colors except white.
Gallery
-
An example of a boss arena made in the editor
-
An example of a screen using multiple tilesets together in the editor
-
The 50x20 Level Builder map
-
The Level Settings menu in the Level Builder
| Game Modes | |
|---|---|
(References) | |